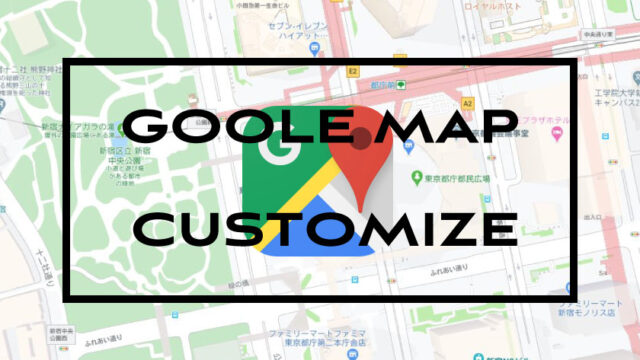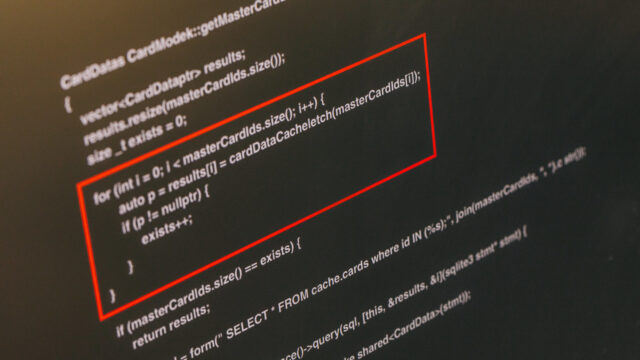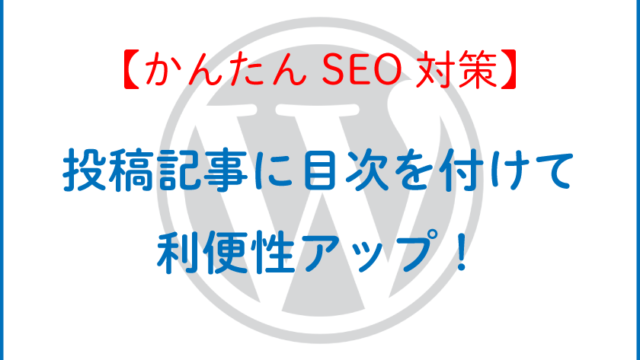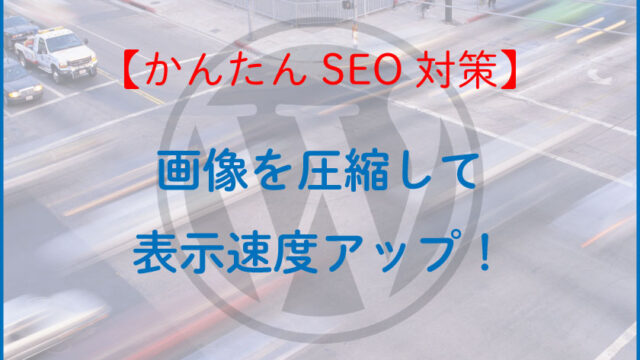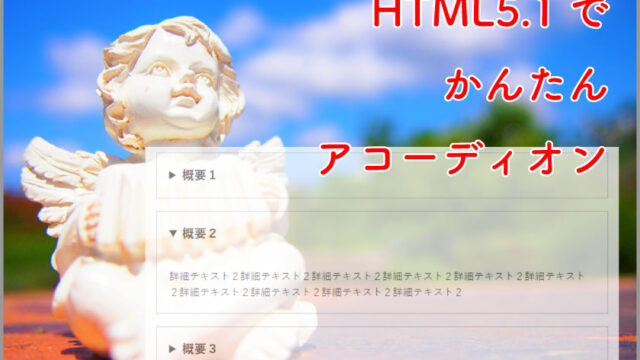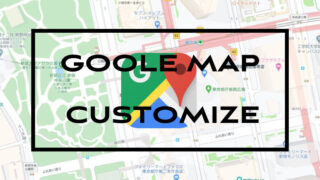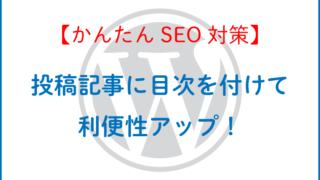サーバーにファイルをアップロードする際に使用するのが、「FTP(File Transfer Protocol)」です。
WordPressを使っていると、管理画面から画像をアップロード出来たり、CSSやJavascriptの編集もできるので、FTPを使用する機会は少ないと思います。
しかし、細かいデザインのカスタマイズや動きを調整したいときなど、FTPでファイル転送を行った方が、ファイル単位でバックアップを取れたり、自由にカスタマイズをすることができます。
今回ご紹介するFTPクライアントとは、サーバーとファイルのやり取りを行うことができる、無料のクライアントソフトになります。
ホームページやブログを運営している方は、今すぐ使う予定が無くても、インストールと初期設定をしておくことをオススメします。
WordPressにFTPクライアントソフトは必要?
WordPressを使っていると、FTPソフトを使わなくても管理画面からアップロードや修正を行うことが出来ます。
しかしながら、管理画面からファイル修正を行うと、思わぬ事態になる可能性もあります。
・修正を間違うと、元に戻せない。
・修正ミスで画面が真っ白になってしまった場合に、何もできなくなってしまう。
・細かなカスタマイズができない。(修正できるファイルが限られている)
などのデメリットがありますので、管理画面でのファイル編集には注意が必要です。
人気のFTPクライアントソフトはいくつかありますが、この記事では一番のオススメの『FileZilla』の使い方を説明します。
FileZillaの設定と使い方
FileZillaのオススメポイントは
・無料
・Windows/Mac/Linuxのマルチプラットフォームに対応
・日本語に対応
・SFTP/FTPS(暗号化通信)対応
・大容量ファイルも高速転送
です。
なんといっても、Windows/Macのどちらにも対応している、というのが、他の無料ソフトには無いオススメすすめポイントですね!
FileZillaのダウンロード
まずは、FileZilla公式サイトのダウンロードページへアクセスします。
ダウンロードページに行き、リストから自分の環境にあったファイルをダウンロードします。

Windows 64ビット → [FileZilla_3.38.1_win64-setup.exe]
Windows 32ビット → [FileZilla_3.38.1_win32-setup.exe]
MacOS → [FileZilla_3.38.1_mac0sx-x86.app.tar.bz2]
※自分のWindowsが64ビットか32ビットか分からない方は、こちらを参照ください。
FileZillaのインストール
FileZillaのダウンロードが完了したら、exeファイルを起動してインストールを行います。
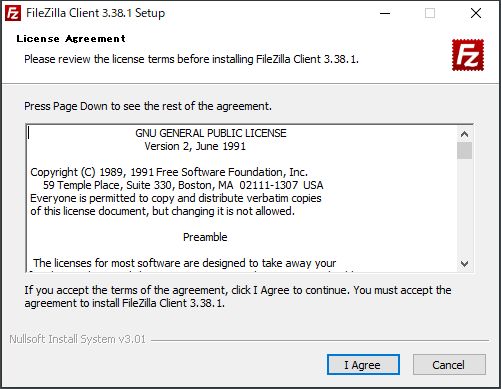
[I Agree]ボタンをクリック後、特に設定を変える必要はなく、[Next]で進んで行き、インストールを完了させます。
インストール完了後、FileZillaを起動させます。
起動後、以下のようなアップデート画面が表示されたら、[新しいバージョンをインストール]をクリックして、アップデートを実行してください。

FileZillaの使い方
<事前に準備する情報>
WordPressをインストールしているサーバーの、以下の情報を準備して下さい。
・FTPサーバーホスト名
・FTPサーバーユーザー名
・FTPサーバーパスワード
FTPサーバーの情報は、ご自分でサーバー契約を行っている方は、レンタルサーバーの管理画面にて確認できます。
サーバー契約を他会社等に委託されている場合は、サーバー管理者へお問い合わせください。
FileZillaを起動したら、[ファイル]→[サイトマネージャー]もしくは、一番左のボタンをクリックして、サイトマネージャー画面を開きます。
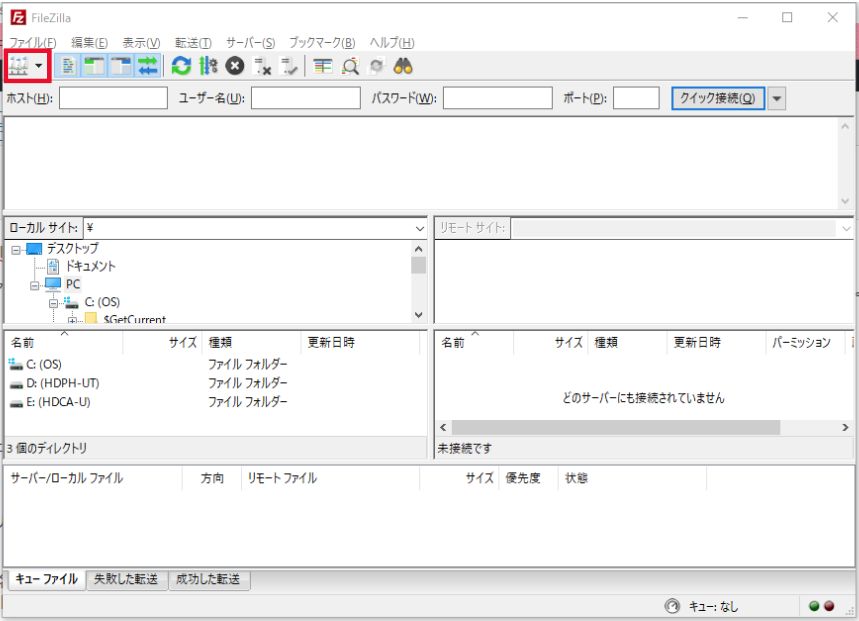
サイトマネージャー画面が表示されたら、[新しいサイト]をクリックし、
・[新規サイト] → 任意の名前
・[ホスト名] → FTPサーバーホスト名
・[ユーザ] → FTPサーバーユーザー名
・[パスワード] → FTPサーバーパスワード
を入力し、[接続]ボタンをクリックします。

画面右側の[リモートサイト]のところに、接続先サーバーのフォルダ一覧が出てくれば、接続成功です。
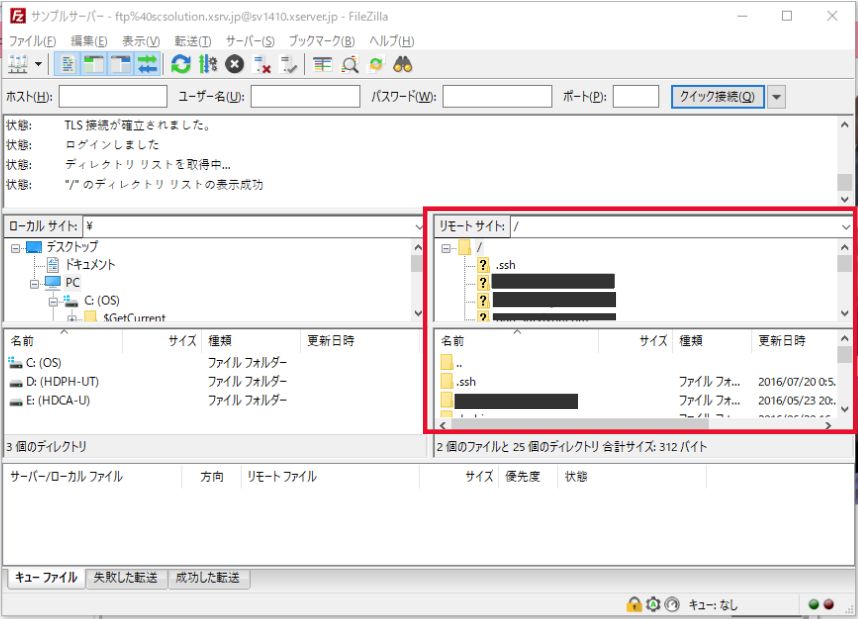
接続後は、ドラッグ&ドロップをするだけで、ファイルのアップロード&ダウンロードが可能になります。
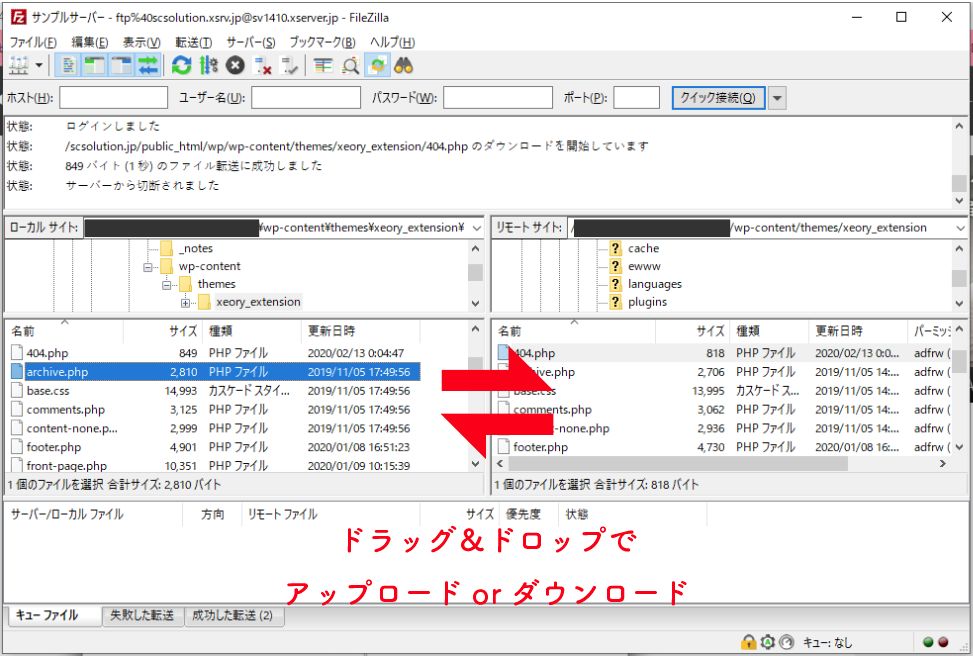
[the_ad id=”213″]
まとめ
FTPクライアントソフトを使えば、意外と簡単にサーバーのファイルへアクセスすることが出来ます。
しかし、サーバーのファイルを直接触れるようになるということは、その分リスクもあります。
誤って削除してしまった場合は、元に戻すことは出来ません。
取扱いには十分に注意して、きちんとダウンロードを行って、ローカルフォルダ内にバックアップを取ってから、ファイルを編集するようにしてください。